引用於:http://www.playpcesor.com/2013/10/cubie-pc-app.html
Cubie PC 電腦版開放下載,台灣本土即時通訊 App 進軍桌面
以電子郵件傳送這篇文章BlogThis!分享至 Twitter分享至 Facebook分享到 Pinterest
Cubie Messenger 是我目前最常使用的手機即時通訊 App,當然我也同時使用 LINE ,不過可能對於台灣團隊的作品多少有種親切的感情,所以我和最熟悉的朋友之間都是使用 Cubie 來即時聯絡,一開始只是試試看,但後來用起來也很順暢,就慢慢成為習慣。
當然,我和朋友之間會決定使用 Cubie 來通訊,也表示 Cubie 真的有一些不同於 LINE 的特色,首先就是他的「塗鴉功能」,可以在傳訊時有比表情貼圖更多的發揮空間:再者在 Cubie Android 版中提供了常駐的「氣泡對話框」,可以常駐在手機桌面,方便隨時通訊。
而今天開始,我們又多了一個堅守 Cubie 愛用者的理由: Cubie 終於推出了 PC 電腦版!(根據朋友回報,Windows 與 Mac 皆適用)現在 Android 或 iPhone 的 Cubie 用戶就能在自己的電腦上安裝桌面版的 Cubie ,更方便和朋友之間互動傳訊了。
1.
各位已經或即將使用 Cubie 的朋友要怎麼開啟桌機版呢?
首先,你還是需要在 Android 與 iPhone 上安裝最新版的 Cubie Messenger ,在順利認證登入後,就能看到桌機版推出的提示。
- Cubie Messenger Android App:https://play.google.com/store/apps/details?id=com.liquable.nemo
- Cubie Messenger iPhone App:https://itunes.apple.com/us/app/cubie-messenger/id507726019?mt=8
2.
這時候先進入 Cubie 的設定,以 Android 來說就是點擊右上方進入設定,會看到「 Cubie Lite(桌機版)」的選項,點擊後啟動〔開通〕。
3.
接著會看到你專屬的 Cubie Lite 桌機版登入 ID 與驗證碼,先放著。
4.
然後現在要打開你的電腦,啟動 Google Chrome 瀏覽器,安裝「 Cubie Lite 」這個 Chrome App:https://chrome.google.com/webstore/detail/cubie-lite/njplbiakhnglkiggnomjohkhdemhdjed
是的, Cubie Lite 在這邊使用了我之前提到的「Google Chrome App 單機軟體化!雲端加離線應用新系統」技術,雖然是安裝在 Chrome 中,但使用起來和單機軟體沒有兩樣,也可以「獨立啟動」就像電腦軟體一樣。
5.
安裝完成後,啟動 Cubie Lite,這時候要輸入你的 Cubie ID 與驗證碼,請查看剛剛第3步中手機上的資訊來輸入。
6.
順利登入後,就能在電腦桌面啟動 Cubie 了,包含通訊錄與對話視窗都能完整使用。
7.
Cubie 的表情貼圖也都能在電腦版上使用。
8.
最重要的塗鴉功能也沒有缺席,可以在電腦版 Cubie 中使用塗鴉板。
9.
之後你可以在「 Google Chrome 的應用程式啟動器」中找到「 Cubie Lite 」隨時啟動。
10.
你也可以把 Cubie Lite 釘選在 Windows 7 與 Windows 8 的工具列,就像正常的單機軟體那樣的啟動與使用。
初步嘗試, Cubie 的 PC 電腦桌面版很順暢,重要的功能也很完整,值得大家試試看。更詳細的桌面版資訊也可以參考:http://cubie.com/desktop
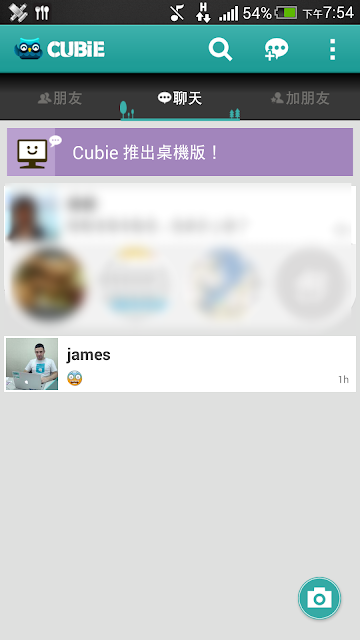


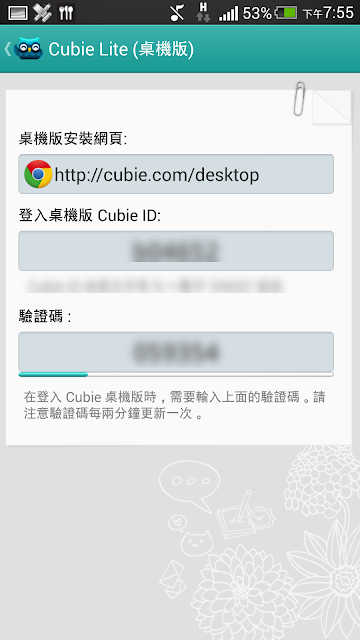
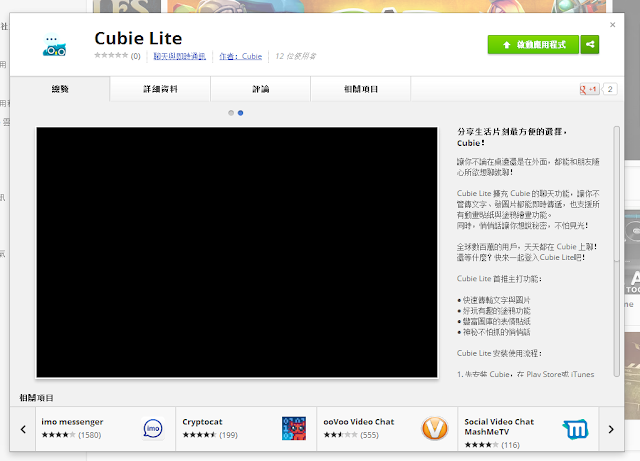



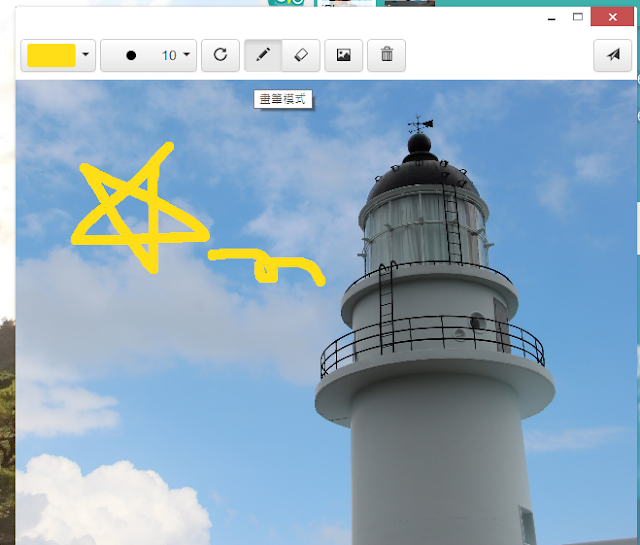




 留言列表
留言列表